There are several steps involved in commissioning a new router. The first is
to determine physical configuration. Although any interface card may be placed
in any slot, thought should go into how cards are arranged. For example, if you
intend to have a large group of routers with more or less identical types and
quantities of cards, it is easier to place the cards in a "standard" order. This
way, there is no searching to find what card is in which slot. it is simply
assumed that a given card will be in a given slot. This leaves less to remember
and can cut critical time off diagnosing network problems.
Initial configuration is done from the console. There are a few caveats which
will be explained later. The console should be connected via a straight through
rs232 interface using either a standard rs232 cable or one of the appropriate
adaptors provided with the 2501 (Note: the adaptors for the 2500 series routers
are proprietary to cisco and do NOT contain standard pin-outs.) The connection
operates at 9600 baud, 8 data bits, 1 stop bit and no parity. Boot the router
and wait for the "press return to get started" prompt. When the router boots for
the first time after being shipped from the manufacturer, you may enter the
"setup" dialogue. In general, you don't want to use setup to initialize your
router. You may exit out of this when prompts or you can type C-^ (caret), which
is the cisco interrupt character, to break out of it.
You should end up at a "Router>" prompt. This is an unprivileged access
mode known as "User EXEC Mode". There are several levels of access that can be
configured within the router. This mode is privilege level 1. (You may use the
"show privilege" command to find out what your current privilege level is.)
To enter a higher privilege mode, use "enable". The default privilege level
is 15. If a password has been set, you will be prompted to enter it at this
time. If no password has yet been set, you will not be prompted for a password,
and instead immediately gain privileged access. Your prompt will now become
"Router#".
At that point, you may prepare to enter configuration commands by typing
"configure terminal". Your prompt will change to "Router (config)#". To exit the
configuration, type "exit" or C-z. Once you are done, you need to store your
configuration changes in non-volatile memory. Type "write" from the privileged
EXEC prompt (Router#). It will take a few moments to build the configuration
file and store it in memory.
As mentioned above, there are a few things to watch for when configuring
cisco routers. Once logged into a router via a network connection, you cannot
"enable" from the network connection if no enable password has been set. One of
the most important things to remember is that ALL changes are
IMMEDIATE. If you attempt to restart an interface by shutting it down and
then turning it back up, if it is the interface you are coming in over, you will
never be able to turn the interface back up unless you come in via an alternate
path (such as logging in on console or by dialing up to a POP) or power cycle
the router. Likewise, when configuring a packet filter, it is a good idea to
remove the filter from the associated interface while updating it if at all
feasible. This saves you from filtering yourself out of the router and possibly
causing significant interruption of services for others. Also, for any given
command, with only a few exceptions, placing a "no" in front of the command has
the effect of "undoing" that operation.
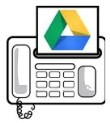 Google Drive is a new service upgraded from Google Docs and in coming days all Google Docs accounts will be upgraded to Google Drive. Therefore my topic is send fax from Google Drive. It's an online storage service from Google and it offers 5 GB free space.
Google Drive is a new service upgraded from Google Docs and in coming days all Google Docs accounts will be upgraded to Google Drive. Therefore my topic is send fax from Google Drive. It's an online storage service from Google and it offers 5 GB free space.
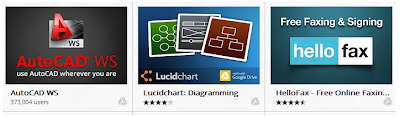

.jpg)
.jpg)












